Ознайомлення з функціоналом Paint 3d
Завдання роботи:
- Ознайомитися з інтерфейсом Paint 3d.
- Ознайомитися з інструментами управління Paint 3d.
- Навчитися користуватися базовими інструментами Paint 3d:
- використання готових 3d-моделей;
- використання вбудованих у Paint 3d-моделей;
- побудова 3d-моделей за допомогою функцій “скруглений край” та “гострий край”;
- використання елементів 2d-малювання на 3d-моделях.
- Навчитися розміщувати 3d-моделі на робочому полі.
Обладнання:
- Комп’ютер.
- Програмне забезпечення Paint 3d.
- Стилус для сенсорного ПК (бажано).
Теоретична частина
Paint 3d – це останній крок в еволюції класичної програми Paint, що містить велику кількість нових творчих інструментів. Випробуйте їх на 2d-полотні або на 3d-об’єктах.
Відеопрезентація Paint 3d
Онлайн-навчання Paint 3d
Хід роботи
Частина І. Інтерфейс
Загальний вигляд інтерфейсу Paint 3d представлено на рис 1. Пройдіться за допомогою курсора миші по кожному з них. Відео щодо роботи з інтерфейсом представлено у відео 1.
Рис. 1. Інтерфейс Paint 3d
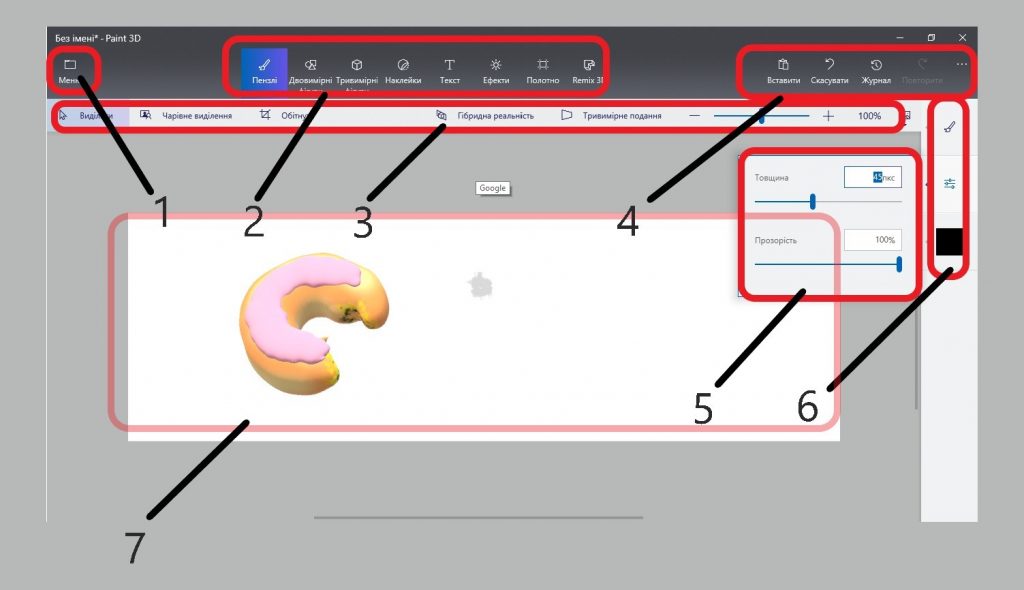
- Функція “файл” (налаштування).
- Меню вибору груп інструменту.
- Статична панель управління вигляду та виділення об’єктів.
- Панель базових функцій (вставка, відміна тощо).
- Випадна панель налаштування інструменту (колір, розмір, інтенсивність).
- Панель вибору конкретного інструменту.
- Робочий простір.
Відео 1. Інтерфейс Paint 3d
Частина 2. Робота з 2d-елементами
1. Відкрийте групу інструментів “двовимірні фігури” у меню вибору груп інструментів (2) та оберіть іконку 2d-фігур (рис. 2).
2. Оберіть будь-який інструмент, який вам необхідний (наприклад, коло) (рис. 2).
Рис 2. Інструменти побудови 2d-фігур
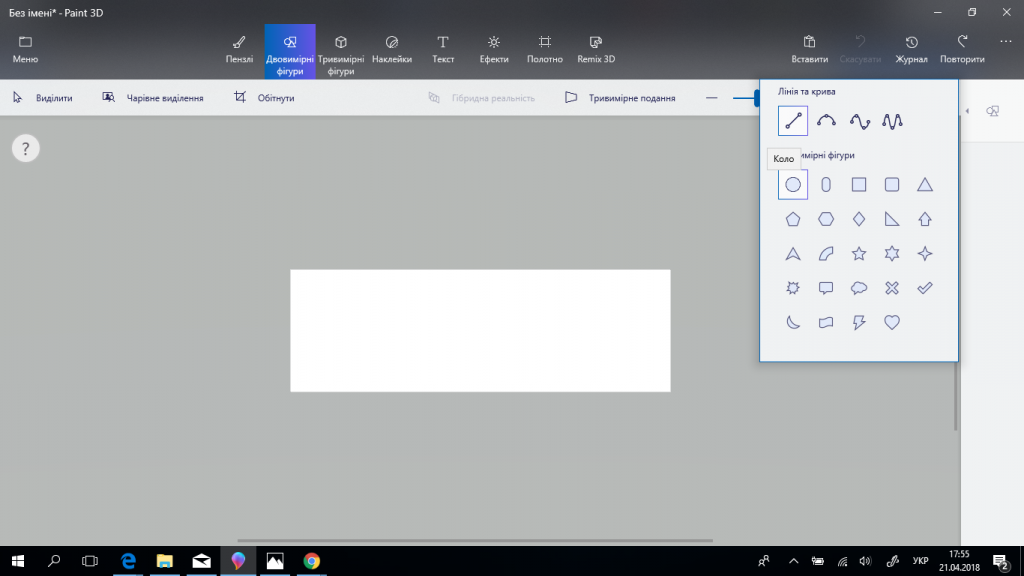
3. Спробуйте побудувати інші фігури.
4. Після вводу фігури у панелі вибору конкретного інструменту (6) з’являться налаштування фігури: “колір та розмір” та “настройки наклейок” (рис. 3).
Рис. 3. Редагування 2d-фігури
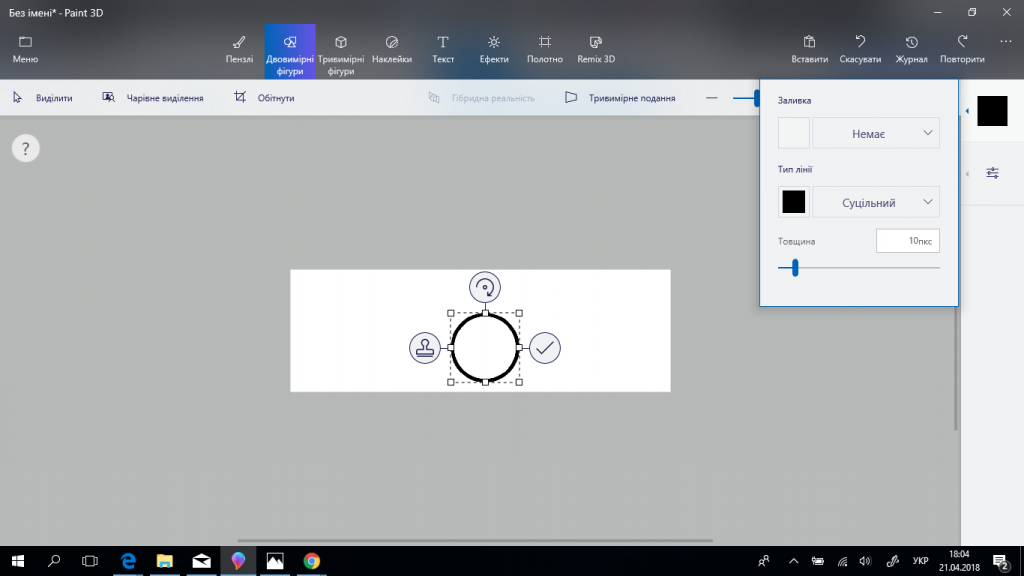
5. За допомогою інструментів фігури можна змінити розмір та повернути її.
6. Будь-яку 2d-фігуру можна зробити об’ємною шляхом натискання на функцію “зробити об’ємним” у випадній панелі “настройка наклейок”, що, в разі роботи з 3d-моделями, дуже рекомендовано. Після цього можливо буде працювати з нею як із 3d-моделлю.
7. Ознайомтеся з іншими інструментами обробки 2d-фігури у випадних панелях налаштувань: змініть колір, товщину, матеріал і прозорість наклейки.
Відео 2. Робота з 2d-фігурами
Частина 3. Робота з 3d-моделями, що створені попередньо
1. Відкрийте вкладку “Remix 3D” у меню вибору груп інструментів (2).
2. У панелі вибору конкретного інструменту відобразяться конкретні 3d-моделі, що вже розроблені попередньо (рис. 4).
Рис. 4. Вибір наявних 3d-моделей
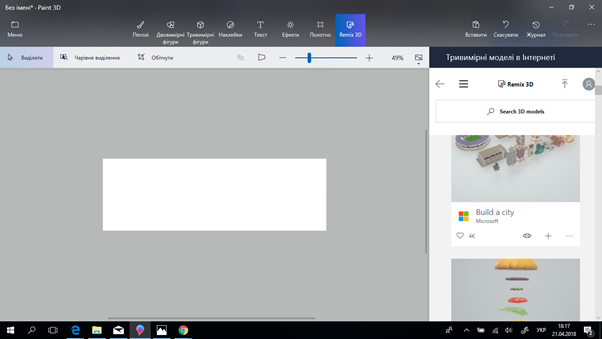
3. Подвійним кліком оберіть необхідну модель та зачекайте, доки вона завантажиться з інтернету.
4. Після завантаження всі об’єкти можуть використовуватись як звичайні 3d-моделі.
Рис 5. Використання готових 3d-моделей
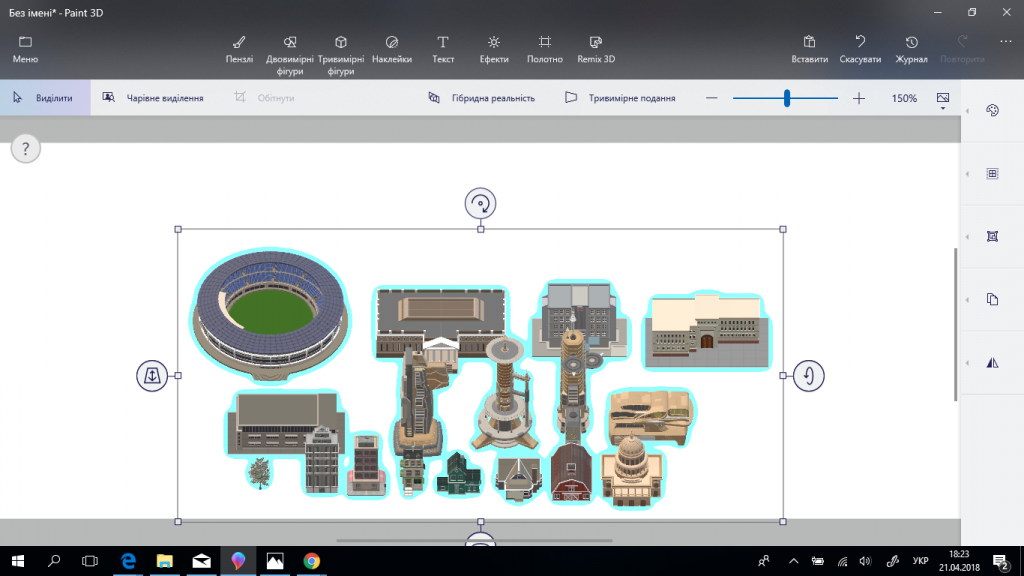
Відео 3. Використання 3d-моделей
Частина 4. Побудова простих 3d-об’єктів
1. Відкрийте вкладку “Тривимірні фігури” в меню вибору груп інструментів та оберіть групу “Тривимірні об’єкти”.
Рис 6. Вкладка “Тривимірні фігури”
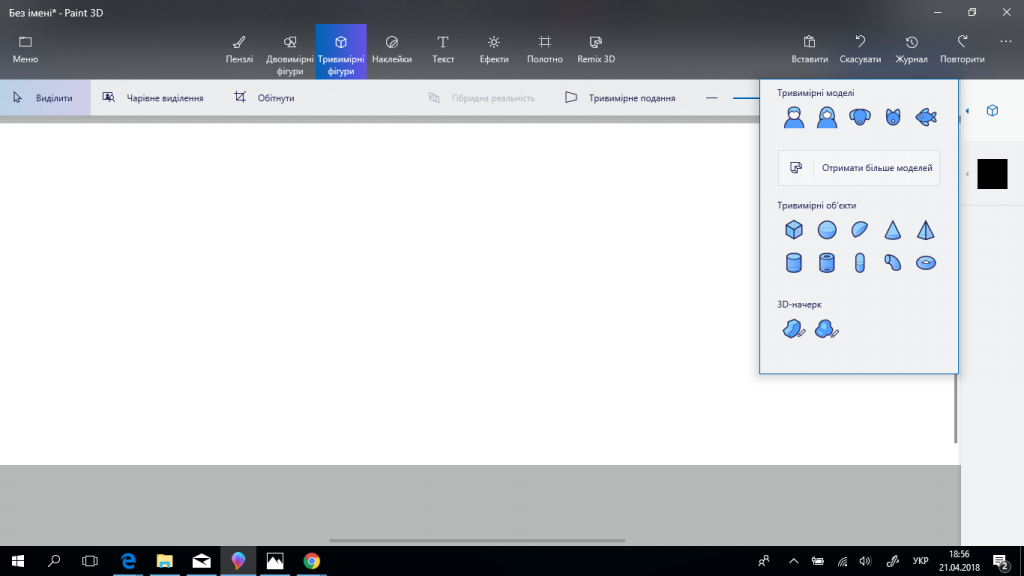
2. Оберіть будь-який об’єкт, що вам сподобався, та намалюйте його за допомогою миші або стилусу на робочому просторі.
3. Використайте інструменти управління 3d-об’єктом, що розміщені біля самої фігури, для перенесення її по осі Z (ліва кнопка), обороту моделі (верхня кнопка) та переворотів по осі Х та Y ( нижня та права кнопки відповідно); для зміни розмірів об’єкта скористайтеся маркерами по краях об’єкта.
Рис 7. Робота з 3d-об’єктом
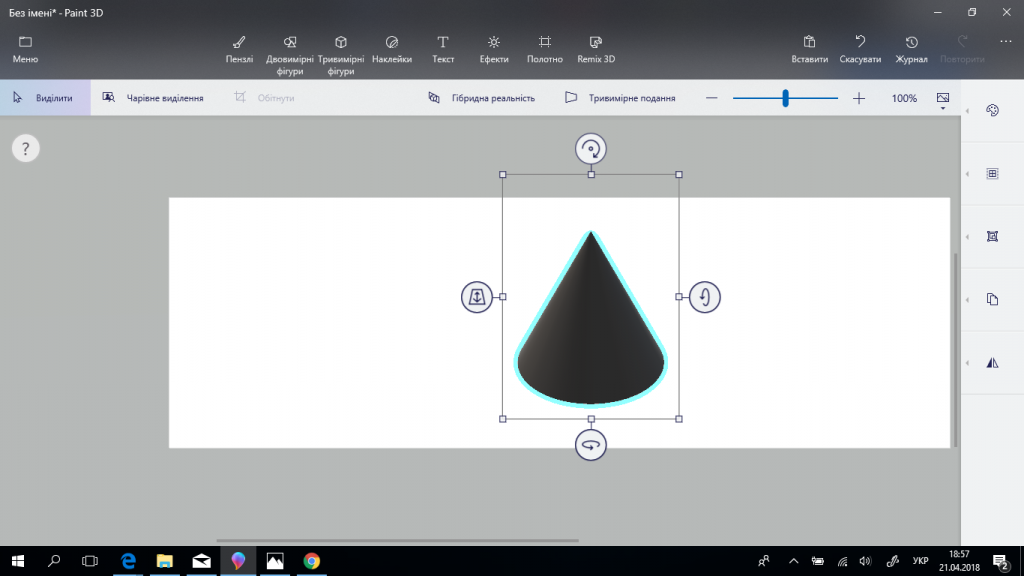
4. Змініть колір об’єкта за допомогою функції “колір” на вкладці інструментів.
5. Відмініть вибір об’єкта за допомогою кнопки Esc на клавіатурі та виділіть його знову за допомогою функції “Виділення” на статичній панелі управління подвійним кліком на об’єкті або виділенням.
Рис 8. Відміна виділення об’єкта
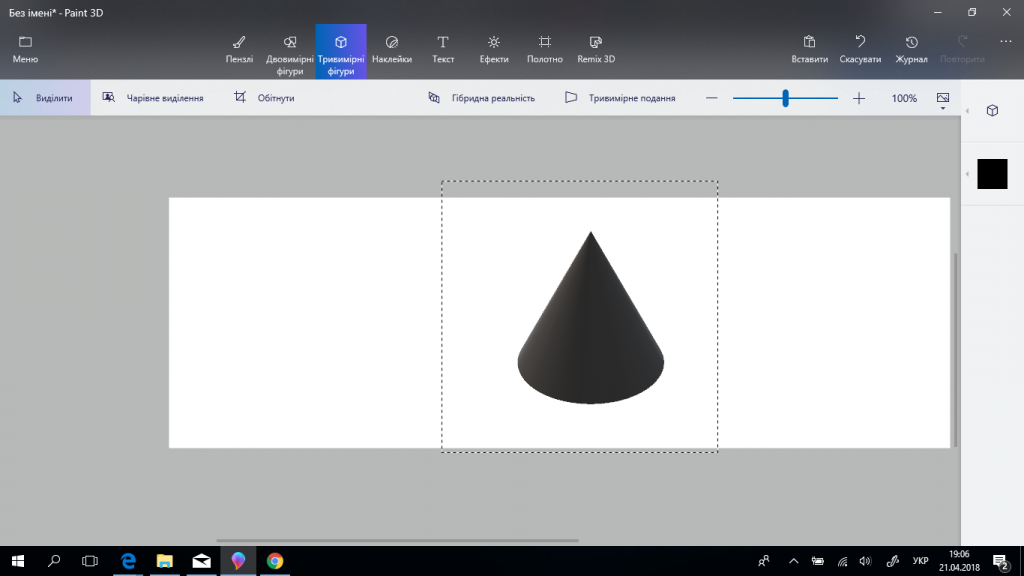
6. Видаліть об’єкт за допомогою кнопки Del.
7. Спробуйте додати будь-який інший 3d-об’єкт.
Відео 4. Створення простих 3d-моделей
Частина 5. Побудова складних 3d-об’єктів
1. Відкрийте групу інструментів “двовимірні фігури” у меню вибору груп інструментів (2) та оберіть іконку 2d-фігур (рис. 2).
2. Оберіть об’єкт “коло” та зробіть два кола, що мають один центр, однак різні діаметри (приблизно вдвічі відрізняються) (рис. 9). Для введення кола вводьте фігуру із затиснутою кнопкою SHIFT.
Рис 9. Введення контура кола
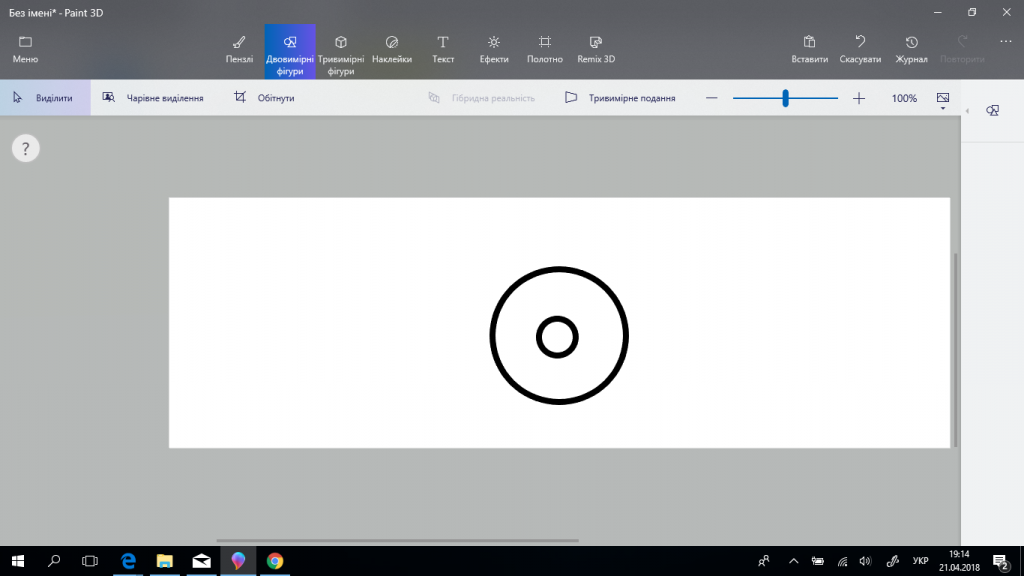 3. Відкрийте вкладку “Тривимірні фігури” в меню вибору груп інструментів та оберіть групу “Тривимірні об’єкти” (рис. 6).
3. Відкрийте вкладку “Тривимірні фігури” в меню вибору груп інструментів та оберіть групу “Тривимірні об’єкти” (рис. 6).
4. Оберіть у групі “3d начерк” об’єкт “скруглений край”.
5. Обведіть велике коло, роблячи виріз “від зубів” знизу кола по точкам (бажано використовувати стілус) (рис. 10).
Рис 10. Обведення кола функцією “скруглений край”
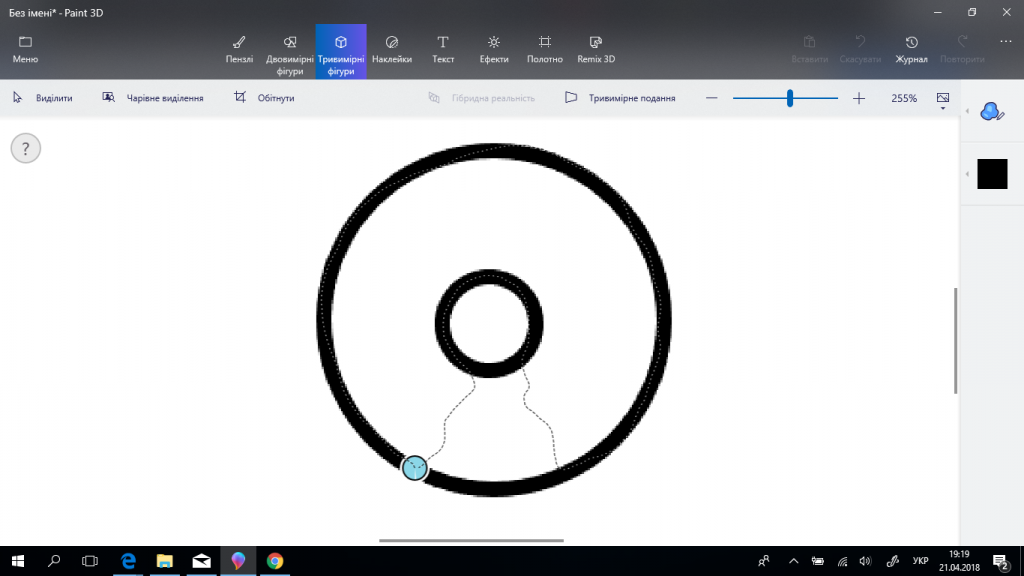 6. Утвориться 3d-модель пончика.
6. Утвориться 3d-модель пончика.
Рис 11. Створена 3d-модель пончика
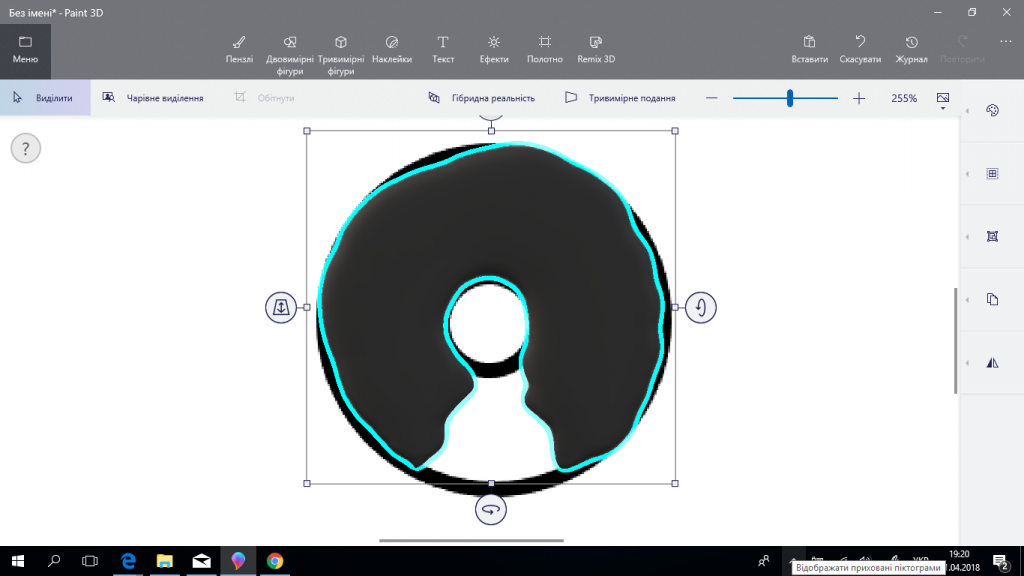 7. Змініть колір “пончика” на колір, максимально наближений до його вигляду в реальному житті; змініть його розміри, зокрема ширину, за допомогою інструментів, описаних у частині 3.
7. Змініть колір “пончика” на колір, максимально наближений до його вигляду в реальному житті; змініть його розміри, зокрема ширину, за допомогою інструментів, описаних у частині 3.
Рис 12. Зміна кольору “пончика”
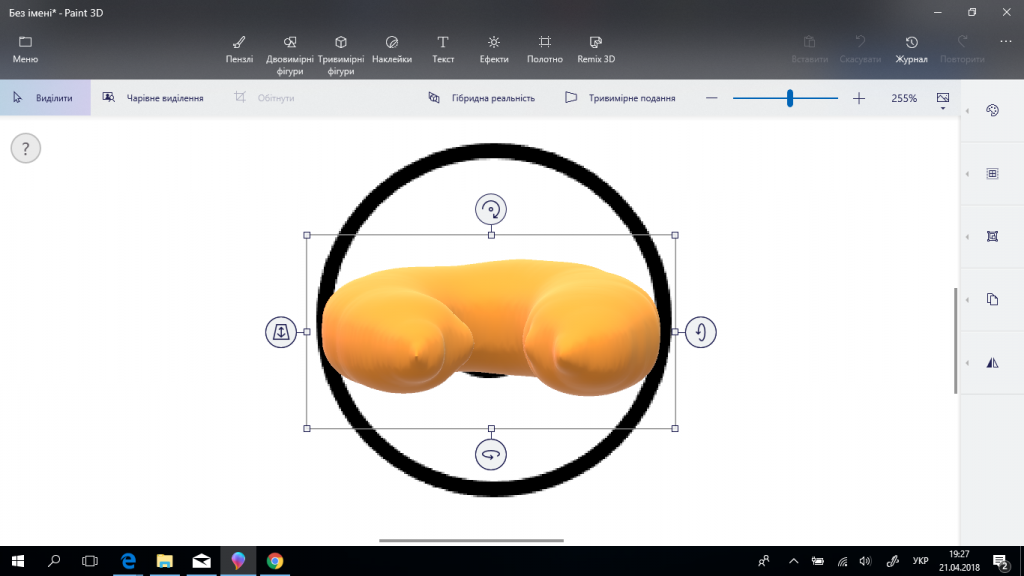
8. Перенесіть 3d-модель пончика вбік від замальовки кіл. Виділіть кола та видаліть їх за допомогою кнопки Del на клавіатурі.
Рис 13. Віднесення пончика вбік
9. Виділіть пончик.
10. Оберіть вкладку “пензлі” в меню вибору груп інструментів та оберіть об’єкт “спрей”. Змініть колір спрею на світліший, аніж колір пончика. Замалюйте середню частину пончика з усіх боків, обертаючи пончик за допомогою інструменту обертання (розташований нижче під об’єктом під час використання “пензлів”). Налаштуйте товщину та прозорість на ваш розсуд.
Рис 14. Розмальовка пончика
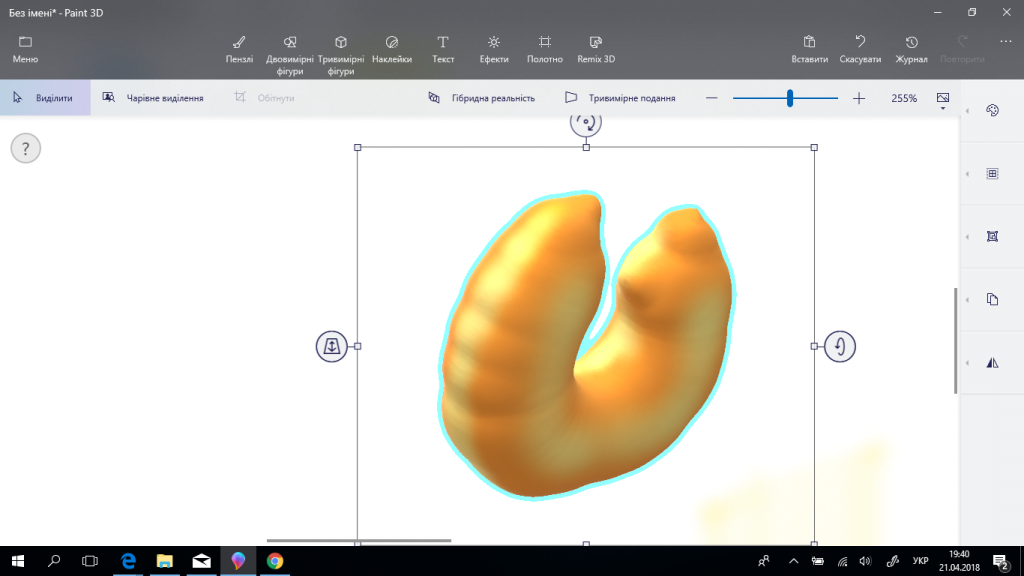
11. Розмістіть пончик горизонтально (колом) за допомогою інструментів керування 3d-об’єктом.
Рис 15. Поворот пончика
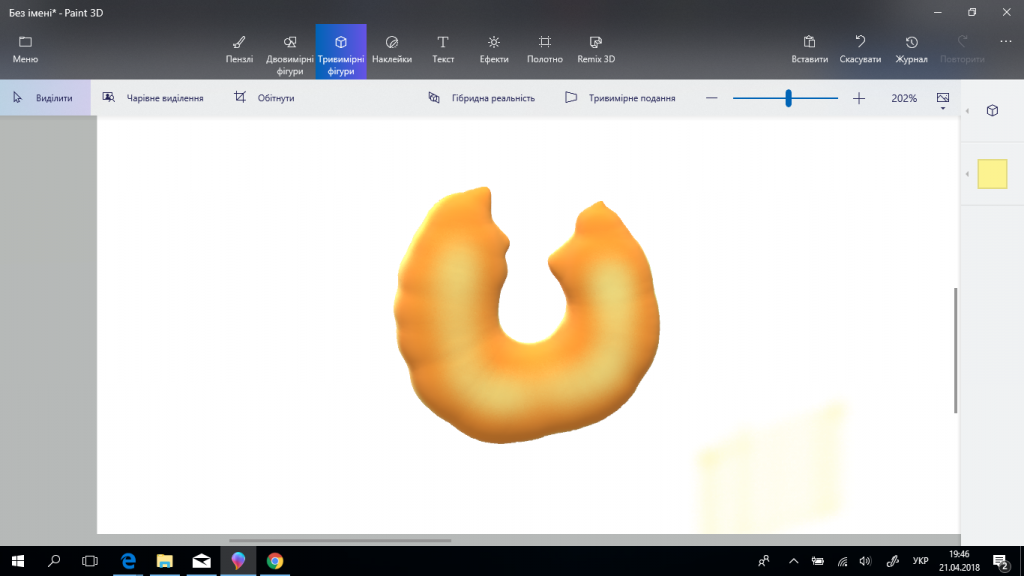
12. Відкрийте вкладку “Тривимірні фігури” в меню вибору груп інструментів та оберіть групу “Тривимірні об’єкти” (рис. 6).
13. Оберіть у групі “3d начерк” об’єкт “скруглений край”.
14. Обведіть пончик по краях для створення “глазурі”.
Рис 16. Створення глазурі пончика
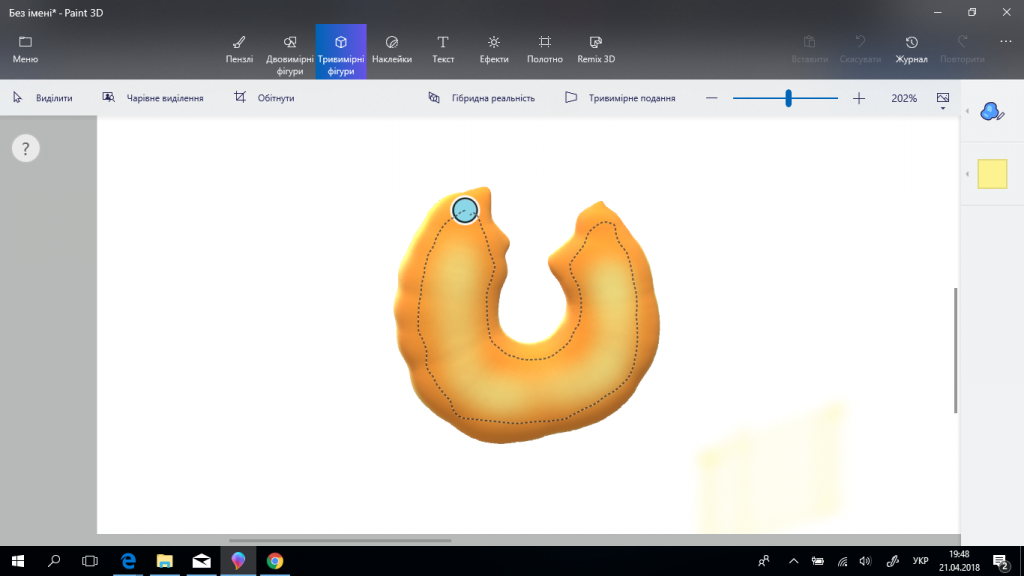
15. Розмістіть глазур так, щоб вона торкалася пончика за допомогою інструментів керування об’єктом.
Рис 17. Розміщення глазурі пончика по осі Z
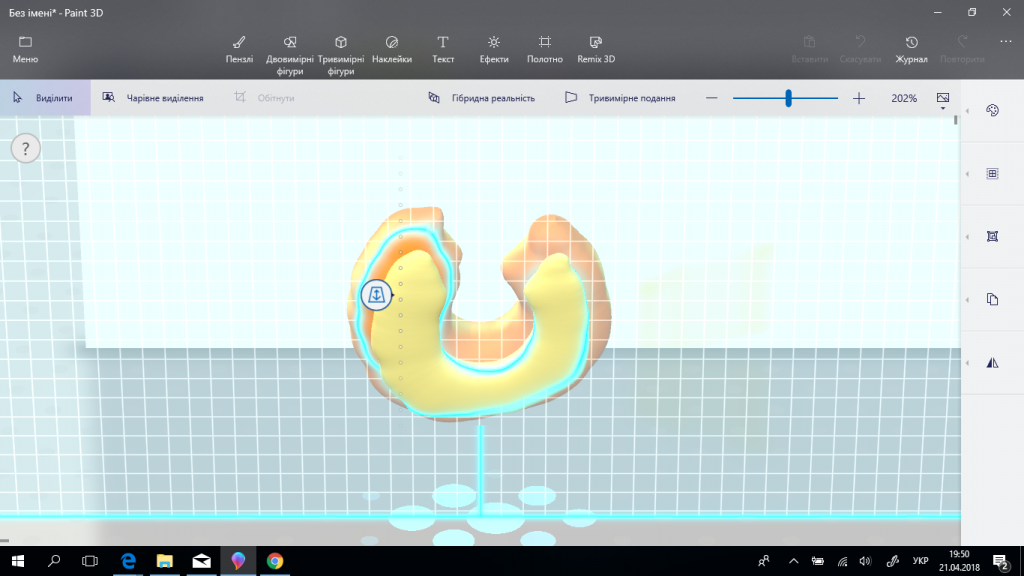
16. Змініть колір глазурі на рожевий або на будь-який інший за вашим бажанням.
17. Оберіть об’єкт “спрей” у вкладці “пензлі” та оберіть білий колір. Виставте прозорість на 1% та створіть глянцевий відблиск шляхом проведення по глазурі.
Рис 18. Створення відблиску глазурі пончика
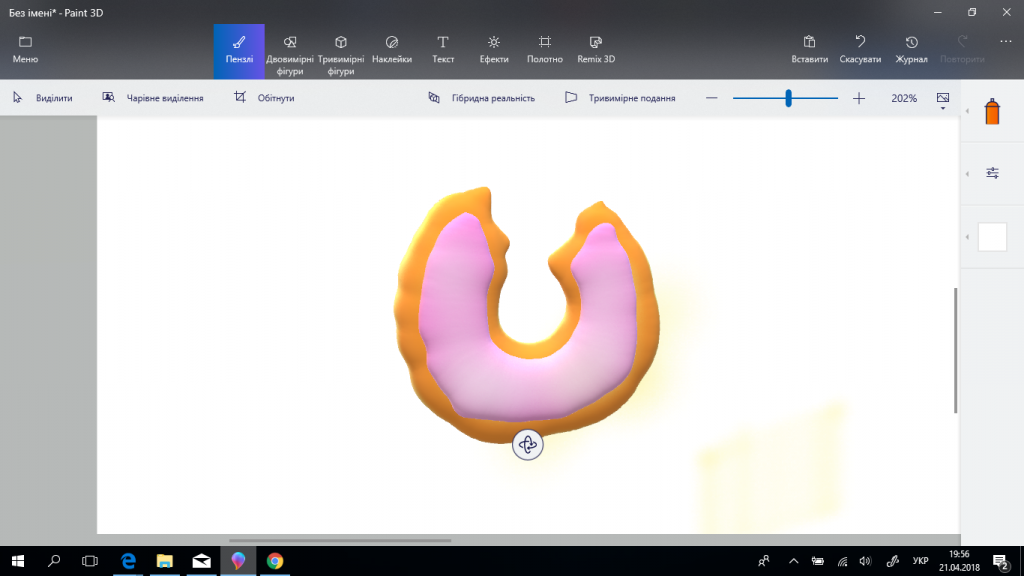
18. Оберіть об’єкт “півкуля” у вкладці “тривимірні фігури” та оберіть будь-який колір.
19. Створіть півкулю, зменшіть її та розмістіть на глазурі пончика.
Рис 19. Створення прикрас глазурі пончика
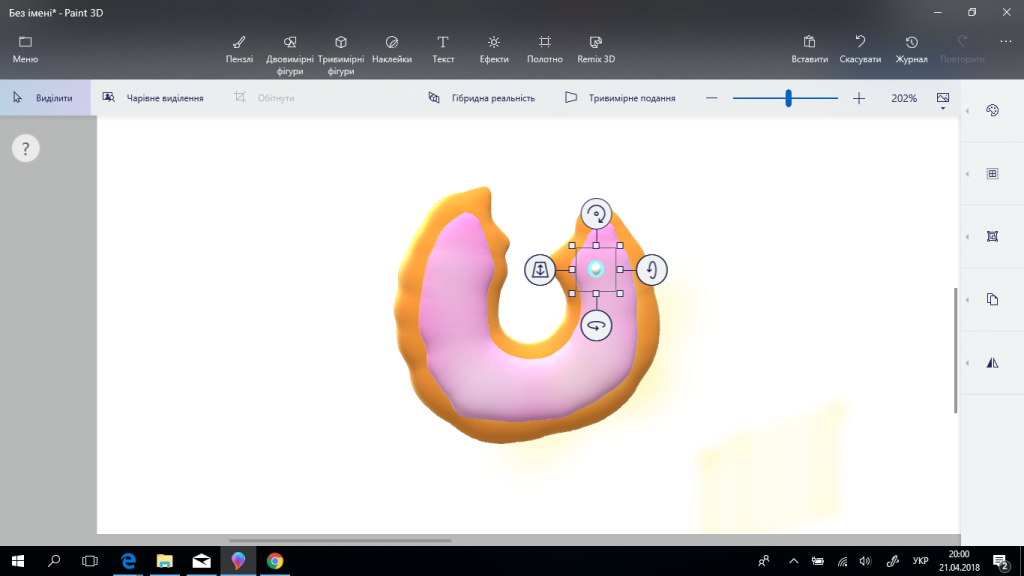
20. Розташуйте прикрасу по осі Z так, щоб вона торкалася глазурі.
Рис 20. Створення прикрас глазурі пончика
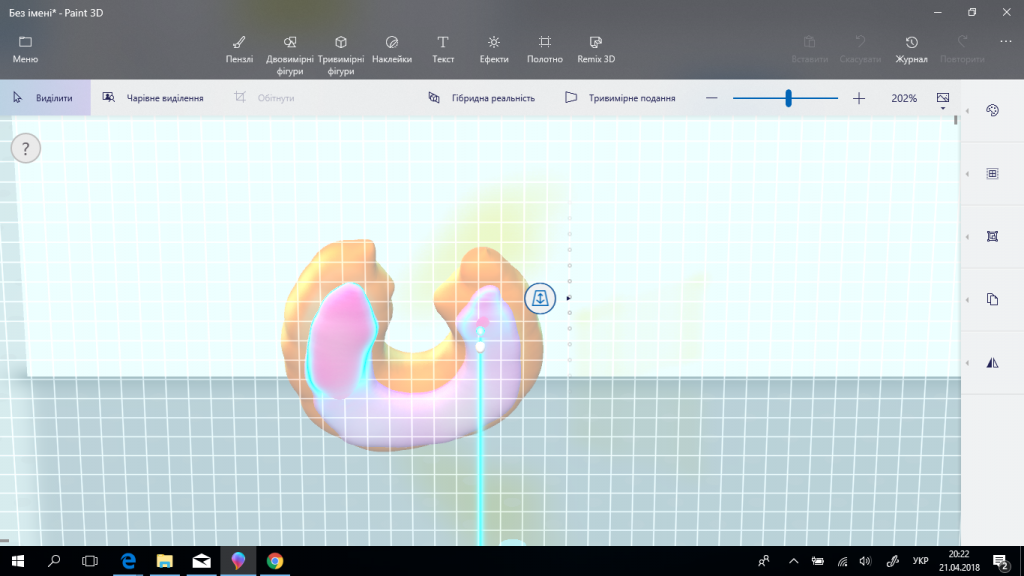
21. Шляхом копіювання та вставки розмістіть прикраси по всій глазурі. За бажанням можете змінити форму, обравши інший 3d-об’єкт.
22. Кольори оберіть за власним бажанням.
23. Виділіть усі об’єкти.
Рис 21. Створення прикрас глазурі пончика
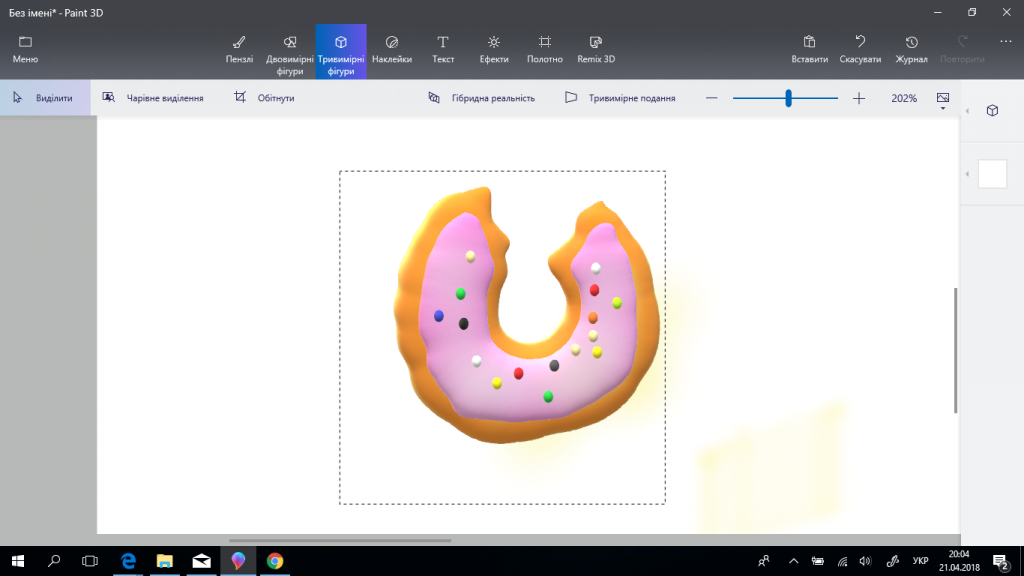
24. Оберіть інструмент “групування” та натисніть “групувати”.
Рис 22. Групування 3d-моделі
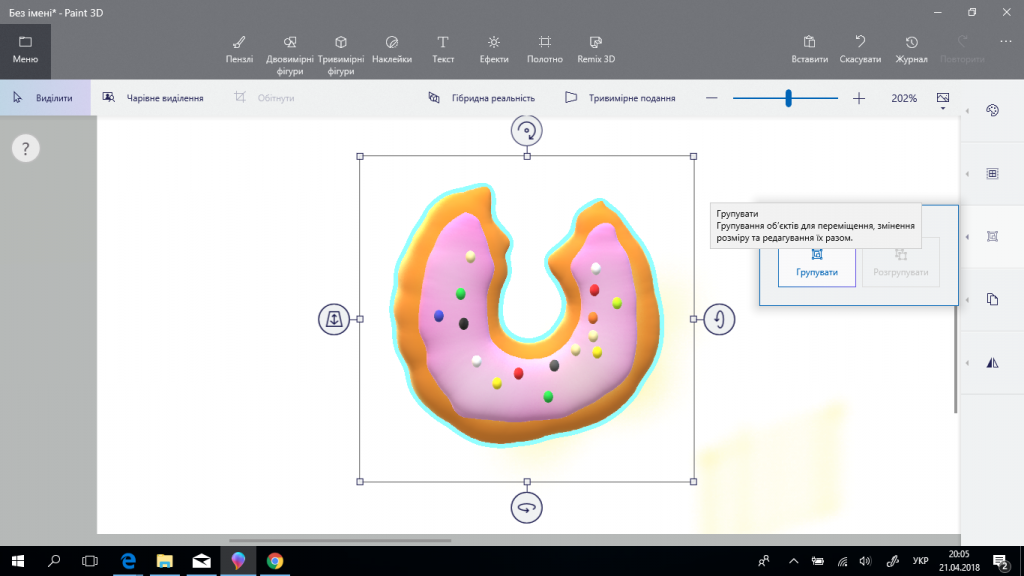 25. Ви отримали цілісну 3d-модель пончика. У разі необхідності збережіть її.
25. Ви отримали цілісну 3d-модель пончика. У разі необхідності збережіть її.
Відео 5. Створення складних 3d-моделей
Аналіз даних
Створіть 3d-моделі за наведеними нижче інструкціями.
Альтернативний варіант створення 3d-моделі пончика
Створення 3d-моделі монстра
https://www.youtube.com/watch?v=X6NEKdZI73A
Створення 3d-моделі Пікачу
Створення 3d-моделі птаха